Microsoft is gearing up for the next console generation, but that isn’t all. The Xbox division has been hard at work expanding its service options, making the “Xbox family” a real technological ecosystem. Part of that is a set of apps that serve various purposes, from managing your Game Pass content to keeping up with your family. A new Xbox Family Settings app was just launched, expanding parents’ options for taking care of their kids while still giving them access to games.
Xbox Family Settings Guide
We have multiple gaming parents here at Prima, and because of that we’re nice and savvy. We know the ups and downs of playing games as kids, especially growing up in the more wild west days. But some parents are much less savvy, and a tool like the Xbox Family Settings app can definitely help someone with less technical knowledge keep their kids healthy and safe. And considering the app’s feature set, there are plenty of use cases for more knowledgeable parents as well.
Related: Xbox Series X Pre-Orders Weren’t A Total Disaster
The Xbox Family Settings app has been in a beta period for a while, but now it has officially launched, with even more features. With this app, parents can not only control the access their kids have to games and different features, but it can also let them monitor certain activity data. Depending on what your goals as a parent are, you can customize various aspects of the Xbox platform of your choice based on your needs.
When you first start, you’ll need to log into your Microsoft account, which you’ll need to set up if you don’t have one already. But if you’re here, you’ve likely already done that on the way to your kid’s account getting set up. Once you sign in you’ll see your childrens’ profiles, and you’ll be able to go back over or establish your basic settings. You can block multiplayer, set a game rating limit, set restrictions on who they can communicate with, so on and so forth.
Once you’re set to use the app, you can choose even more granular settings in the, well, settings menu. This includes limiting cross-platform play, approval for friend requests, club access, and set activity reports and screen time limits.
You can check out all the data in action over in the Family tab, including customizing your kids’ reports. You can see average screen time, total for the week, how they used the time, and more. You can set a schedule, and of course add new family members.
The coolest parts of the app are also the newest features. You can respond to certain activity in real time, thanks to the app’s notification system. You can approve or deny your kids’ friendship requests, manage their friends list, and even approve an extension to screen time as kids can be given the option to ask for more in the software. All of this is available without you having to interact with the console itself.
There were other forms of family settings available before on Xbox One, but the new Xbox Family Settings app definitely makes it all much more user-friendly and accessible. The UI is clean and easy to read, the reports are detailed (but not so detailed it gets creepy), and the notification system allows remote responses rules. If you’re a parent in a gaming household that includes Xbox, we definitely recommend checking it out.
- Xbox Series S and Backwards Compatibility – What You Need to Know
- Xbox Series X Pre-Orders Weren’t A Total Disaster
- Microsoft Has Acquired Bethesda & Its Parent Company Zenimax
Are you a parent in need of better tools to help keep your child’s online and gaming experiences safe and healthy? Or do you use features like this to do things like limit your own screen time? Let us know what you think over at the Prima Games Facebook and Twitter channels!

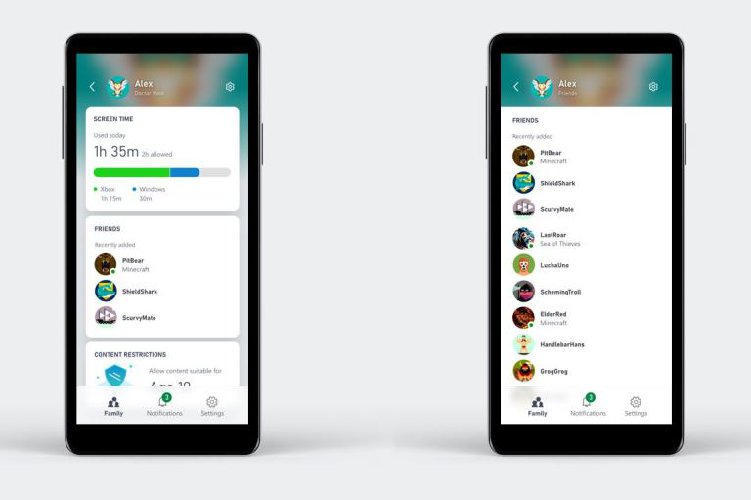



Published: Sep 26, 2020 12:55 AM UTC